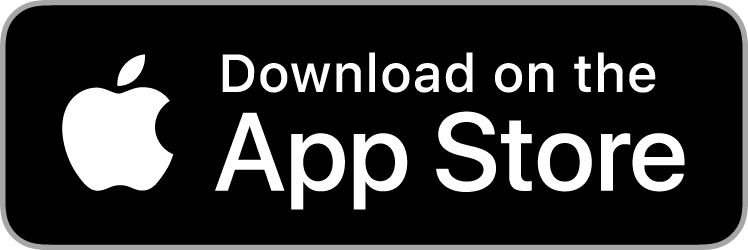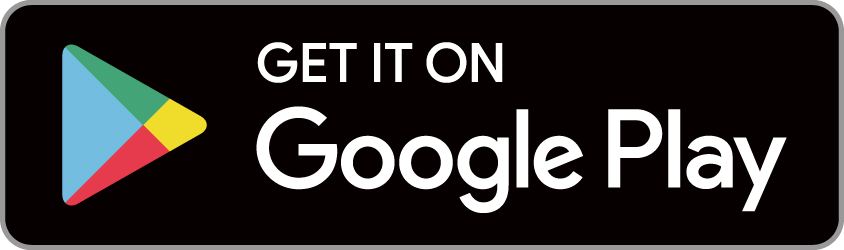Diatium3 Saber Core Updates
Neopixel Version 3.30/LED Version 3.20 Now Available! Follow the instructions below to update your Smart Saber Firmware.
-
⚠ READ BEFORE YOU UPDATE ⚠
Please make sure your Smart Saber® is fully charged. Ensure that the saber is in deep sleep mode by toggling the sleep switch inside the pommel toward the emitter (blade side) of your Smart Saber. Make sure you select the proper update version for your saber: Pixel or in-hilt LED.
If you are unsure which version of saber you have, please contact us before attempting to update your saber. Loading the incorrect firmware version can damage your saber!
Before trying to connect to your Electrum Saber via. The Electrum Unity II App, please make sure your firmware has been updated to Neopixel Version 3.30/LED Version 3.20 and that you have correct version of the Unity II App: Android v2.0 and IOS v2.0
Please note that the default name and model of your saber will be reset to default values after this update, and can be changed using the Unity II App. Refer to the Troubleshooting steps located below.
The new Electrum Smart Saber Firmware is designed to be used with high quality, 44.1kHz Smooth Swing fonts and a high speed Micro-SD card, 32gb or smaller with a format of FAT32. Refer to the troubleshooting section at the bottom of this page for SD card help and recommendations.
Additionally, please read the Release Notes below on this page before proceeding. You need to have a compatible mobile device and OS.
Refer to our Troubleshooting section on this page for tips if you encounter any issues.
Please note: a subset of people are encountering an issue with SD card read speeds on this version. We are testing a fix and will update this page shortly.
Installation Instructions
Step 1: Put the saber in Deep Sleep and remove the SD card
Step 2: Download the appropriate Firmware package:
Step 3: Unzip the firmware
Step 4: Remove the SD card. Insert it into your computers micro-SD port or SD card adapter, and remove all file content inside of it.
Use a Windows PC or MacOS computer to do this. Mobile devices or chromebooks are not recommended as they will add formatting files to your card. Do not use a mobile device, chrome book or tablet for this process
Step 5: Place the dBoot.cry and Loader.cfg on to the SD card. Place these files into the root of your SD card, do not load them into a folder or sound font folder.
Step 6: Copy the sound font folder inside of the zip file below, and load it onto your SD card. Ensure you do not extract directly to the SD card, as this may put your sound font into a sub folder.
Step 8: Eject the SD card from your computer
Step 9: Place your SD card back into your Electrum Smart Saber®
Step 10: Toggle deep sleep to wake the saber (toward the speaker). The middle switch buttons will indicate that the saber is updating. Do not touch any buttons. Do not toggle the deep sleep switch during this process. Wait for the boot sound.
If your saber switch stops flashing, but does not finish the boot up after a minute, try touching the middle switch button. It is possible for old sleep settings to cause the saber to sleep during the update boot up, and waking it with the middle button will complete the boot up.
When you hear the boot sound your saber has now been hard-reset and is ready for use with the Electrum Unity II App. You can confirm the version of your software using the Electrum Unity II App with the settings icon.
Please note that the default name and model of your saber will be reset after this update, Typically showing an "Errant" saber model with a blank name or "Saber D3" name. This can be changed using the Unity II App. Refer to the Troubleshooting steps located below.
If the loading process does not start when you toggle the Deep Sleep switch, confirm that both the Loader.cfg and dBoot.cry files are in the root of your SD card, and try again. After the update completes, you will see 5 "Buffer" files on your SD card. These are normal, so don't remove them. The saber will take a moment on the first boot up after the update to create these.
Please watch the video below to see the Firmware Update process in action.
Step 11: Download and install the new Electrum Unity II App from the Apple App Store or Google Play store.
PLEASE ACCEPT ALL APP PERMISSIONS when opening the Electrum Unity II app for the first time. If you do not accept permissions, the Unity II app will not be able to connect to your Smart Saber.
Unity App Update - October 21, 2022
Release Notes
Smart Saber Neopixel Firmware 3.30 - 11.15.2022
-
Improved blade scrolling time and smoothness, faster ignition speed tied to Power On sound length
- Bug Fix: Removed White Hue from Neopixel blade power on and off
- Bug Fix: Color vibrancy on Neopixel blade improved
Smart Saber Firmware 3.20 - 11.03.2022
-
Improved blade scrolling time and smoothness
- Bug Fix: In-Hilt LED blade settings persist after deep sleep
- Bug Fix: Sound EQ settings initialize on power on
- Bug Fix: In-Hilt LED switch input sensitivity improved
- Bug Fix: Sound Font rotation on the Touch Switch Menu Improved
- Bug Fix: Expanded support for 3rd party Micro-SD cards and some older cards.
- Tested on - Sandisk Ultra (Red version, grey version), Sandisk Extreme, Samsung Ultra Plus, Verbatim 32gb, Lexar 32gb
- Tested on Sandisk 4gb (pre-firmware v2.84 cards), however it is recommended to update this card for optimal performance for the new sound engine.
Smart Saber Firmware 3.0 - 10.21.2022
-
Faster Bluetooth Connection
-
Better Sound Performance
-
Brand new NeoPixel engine
-
Rebuilt Localized Lock-Up
-
New Blade Styles
-
Rain
-
Rolling Pulse
-
Unstable (New & Improved)
-
New Auto-Blaster mode and responsive manual performance
-
Pixel LED length editor
-
Faster and more versatile onboard menu
-
Completely restructured
-
Navigate up and down through each menu
-
The Blade menu allows you to navigate through colors and blade styles
-
Faster boot time even with multiple sound fonts
-
Pre-on & Post-off sound support
-
Improved switch sensitivity and control
Electrum Unity II App Update 2.0 - 10.21.2022
-
More intuitive UI
-
New User Profile Menu
-
Ability to hide unused User Profiles
-
Increased User Profiles to 12
-
Added new color swatch previews to User Profiles
-
New and improved Sound EQ
-
All new Kinetic Engine
-
All new switch settings
-
Adjust LED pixel for blade length
-
Select your hilt type
-
More accurate battery meter
-
Profile identity on every screen while editing performance
-
Auto-save on every change to the active profile
-
Faster Bluetooth connection and reconnection
- Android OS Version 8 or later (10 or later recommended)
- iOS Version 15 or later
Troubleshooting
- To update your saber model after the update is completed, you can tap the saber model name in the Unity II App dashboard, and select the model. Please note that newer devices and OS systems may take a few connections before a Saber Model or Name change is viewable for your saber, as the bluetooth cache needs time to refresh in your phone.
- Before performing any troubleshooting, please make sure your Smart Saber® is fully charged using a 5 volt 2 amp wall charger. Do not use computer USB ports, or low-power chargers (Apple iPhone cubes) or multi-port chargers. LOW BATTERY CAUSES MOST ISSUES that a user may experience.
- Make sure that all sound font folders you add contain NO special characters, including spaces, in the file names or folder names. Ensure the font folders contain no sub folders. Ensure all sound files are uniform 44.1kHz 16bit files, no mixed bitrates or low quality audio formats (22.05kHz) are supported.
- Ensure that any Sound Font you add to the Saber SD card has at least a hum.wav and boot.wav file.
- If you are experiencing issues with the saber restarting when attempting to power on, or audio issues with your sound font, please power down the saber and put it into deep sleep mode. Remove SD card and re-insert, then take the saber out of deep sleep and power on. If the audio issues persist, check your sound fonts to ensure they meet the standards outlined above. Re-test with an Electrum Sound Font. If issues still persist, please re-format the card (FAT 32 format) and put the sound fonts back on it.
If this doesn't work, the card is most like damaged and needs to be replaced. The saber can support any high speed SD card formatted to FAT32, to a max of 32GB. We recommend a Sandisk Ultra 16gb. - DO NOT TRY TO CONNECT TO YOUR SMART SABER USING THE BLUETOOTH DEVICE SETTINGS ON YOUR MOBILE DEVICE. You just need to accept the all permissions when opening the app for the first time. If you missed this step, re-install the Electrum Unity II App.
- Version 3.0 and greater use a NEW Hard Reset procedure. To perform a Hard Reset, toggle the deep sleep switch towards the saber emitter, and then back towards the speaker. When the lights on the touch switch stop flashing, hold the bottom button on the switch plate, and release when the switch plate lights begin to flash again.
- If you still have an issue, please reach out to our support team. Send us message through our chat system (yellow icon lower right) on our website. Our support team responds Monday to Friday between the hours of 9 am - 4 pm MST. For additional and timely support you could also join the Electrum Owner's Group on Facebook. Community members there are incredibly helpful!